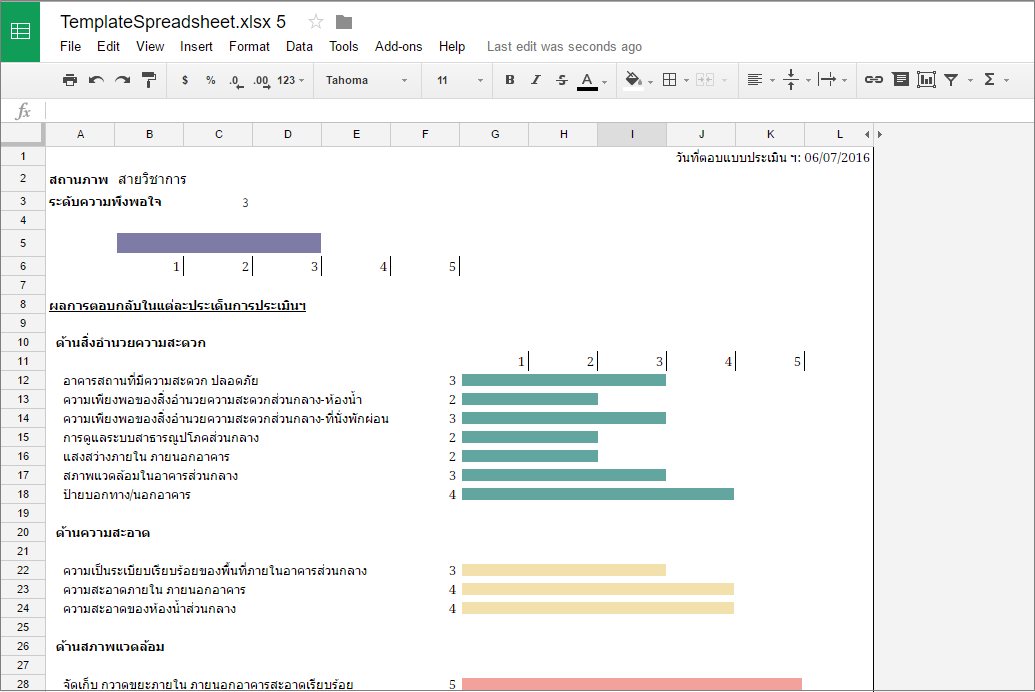การพิมพ์ผลการตอบกลับแบบแยกรายการอัตโนมัติโดยใช้ Form Publisher
Form Publisher
เป็น Add-ons (ส่วนเสริม) ที่ช่วยเพิ่มประสิทธิภาพการทำงานของ Google Forms ประโยชน์หลักของ Form Publisher คือสร้างไฟล์สำหรับนำเสนอผลการตอบกลับที่เป็นข้อมูลดิบแบบแยกรายการเป็น Google Docs หรือ Google Spreadsheets โดยอัตโนมัติ ทำให้ผู้ใช้ไม่เสียเวลาในการพิมพ์ และสะดวกในการใช้งาน เพียงแค่สร้าง Template หรือต้นแบบสำหรับการรายงานผล ซึ่ง Add-ons นี้เหมาะสำหรับผู้ที่ต้องการนำผลการตอบกลับไปทำรวบรวมเป็นเอกสารเพื่อนำไปประยุกต์ใช้งาน
ข้อดีของ Form Publisher
- สร้างไฟล์สำหรับนำเสนอผลการตอบกลับ ได้ตามรูปแบบที่ต้องการ
- สามารถ export เป็นไฟล์ PDF
- จัดเก็บไฟล์ที่สร้างขึ้นมาเป็นหมวดหมูใน Folder ใน Google Drive
- มีการจัดการไฟล์ที่สร้างขึ้น
- แชร์ไฟล์ที่สร้างขึ้นไปยังอีเมลที่เลือกไว้โดยอัตโมมัติ
ข้อจำกัดของ Form Publisher
- สร้างไฟล์ 1 ไฟล์ ต่อผลการตอบกลับ 1 รายการ
- สร้างได้แค่ 100 ไฟล์ต่อเดือน (สำหรับเวอร์ชันฟรี)
ขั้นตอนการใช้งาน Form Publisher
- ติดตั้ง Form Publisher จากรายการ Add-ons (ศึกษาขั้นตอนการติดตั้งได้ที่ การติดตั้งส่วนเสริมสำหรับ Google Forms)
- เมื่อติดตั้งสำเร็จ ให้ไปที่ Add-ons เลือก Form Publisher แล้วเลือก Get Started
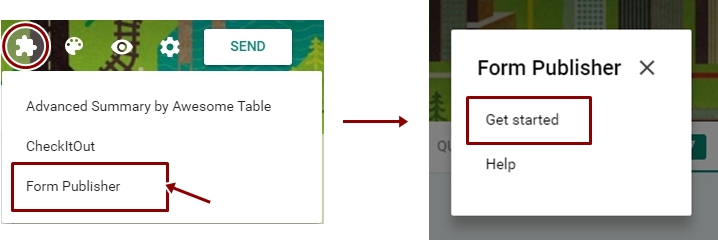
- จะปรากฏแถบด้านข้างให้กำหนดค่า โดยเริ่มจากเลือกประเภทของ Template ซึ่งในที่นี้เลือกเป็น Documents
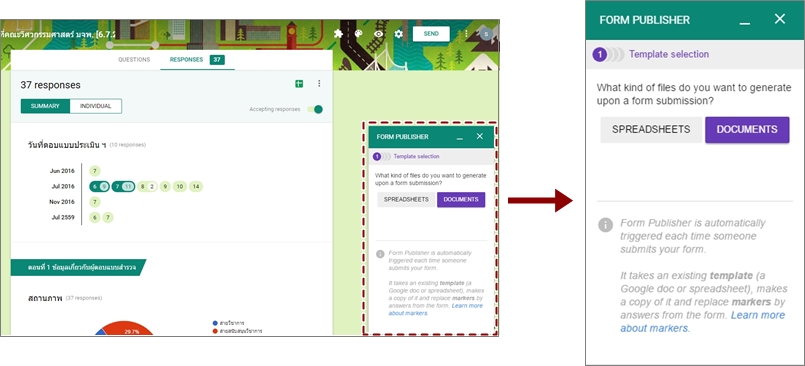
- จากนั้นจึงทำการเลือกไฟล์ที่จะมาเป็น Template หรือสร้าง Template ขึ้นมาใหม่ ในที่นี้เลือก NO, PLEASE CREATE
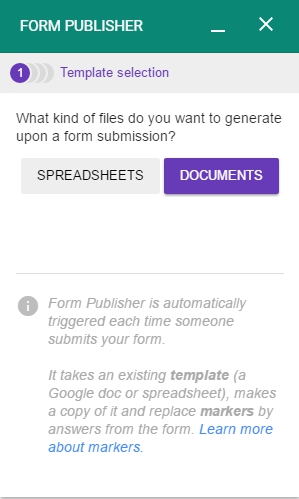
- ตรวจสอบ Marker ในขั้นตอนนี้สามารถเปลี่ยนไฟล์ Template ได้หากต้องการเปลี่ยนรูปแบบของไฟล์ที่จะนำเสนอ โดยไฟล์ที่เลือกหรือที่สร้างมานั้นจะต้องมี Marker ที่มีรูปแบบเป็นเครื่องหมาย <<…>> ซึ่งภายในเครื่องหมายนี้เป็นคำถามที่ใช้ในการสำรวจข้อมูล เช่น <<ชื่อ-นามสกุล>>
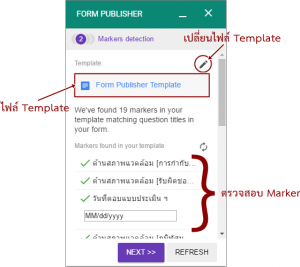 ตัวอย่างไฟล์ Template
ตัวอย่างไฟล์ Template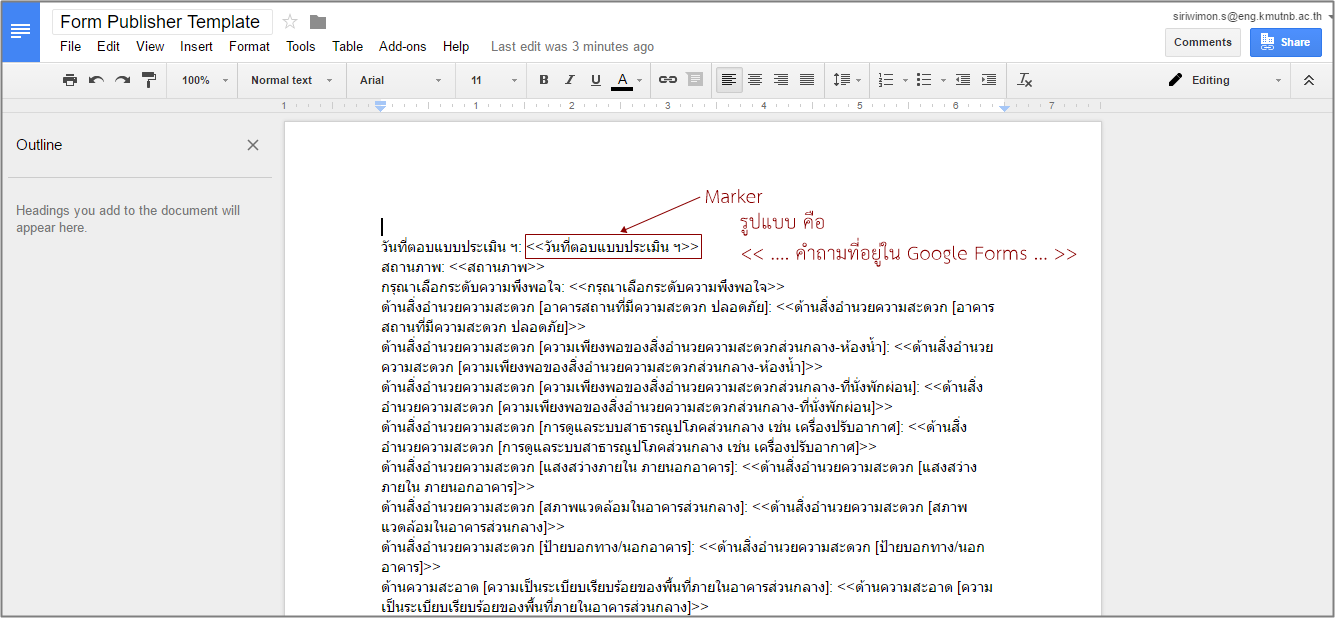
- เลือก Folder ปลายทางสำหรับสร้างไฟล์ และตั้งค่าการกำหนดชื่อไฟล์
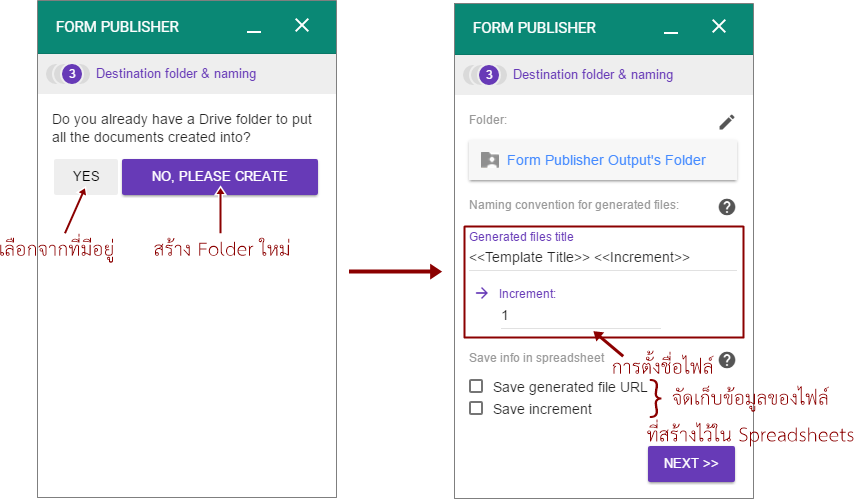
- กำหนดอีเมลสำหรับแชร์ไฟล์ และกำหนดการแจ้งเตือน จากนั้นจึงกด Next
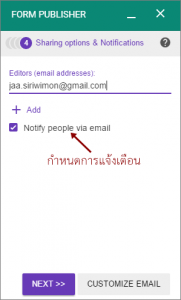
- เมื่อกำหนดค่าต่างๆเรียบร้อยแล้ว สามารถสร้างไฟล์จากผลตอบกลับได้ (ต้องเป็นแบบสอบถามที่ได้รับการตอบกลับแล้วเท่านั้น) โดยไปที่ เลือก Form Publisher แล้วเลือก Regenerate File
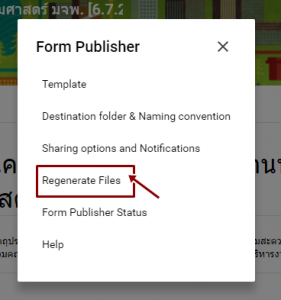
- เลือกวันที่ และคลิกเลือกผลการตอบกลับที่นำมาสร้างเป็นไฟล์ จากนั้นคลิกที่ REGENERATE
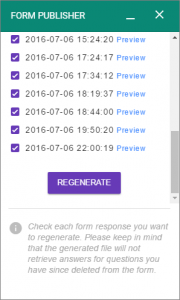
- ตรวจสอบผลการสร้างไฟล์ โดยไปที่ Folder ปลายทางที่กำหนดไว้ในขั้นตอนข้างต้น และลองเปิดไฟล์
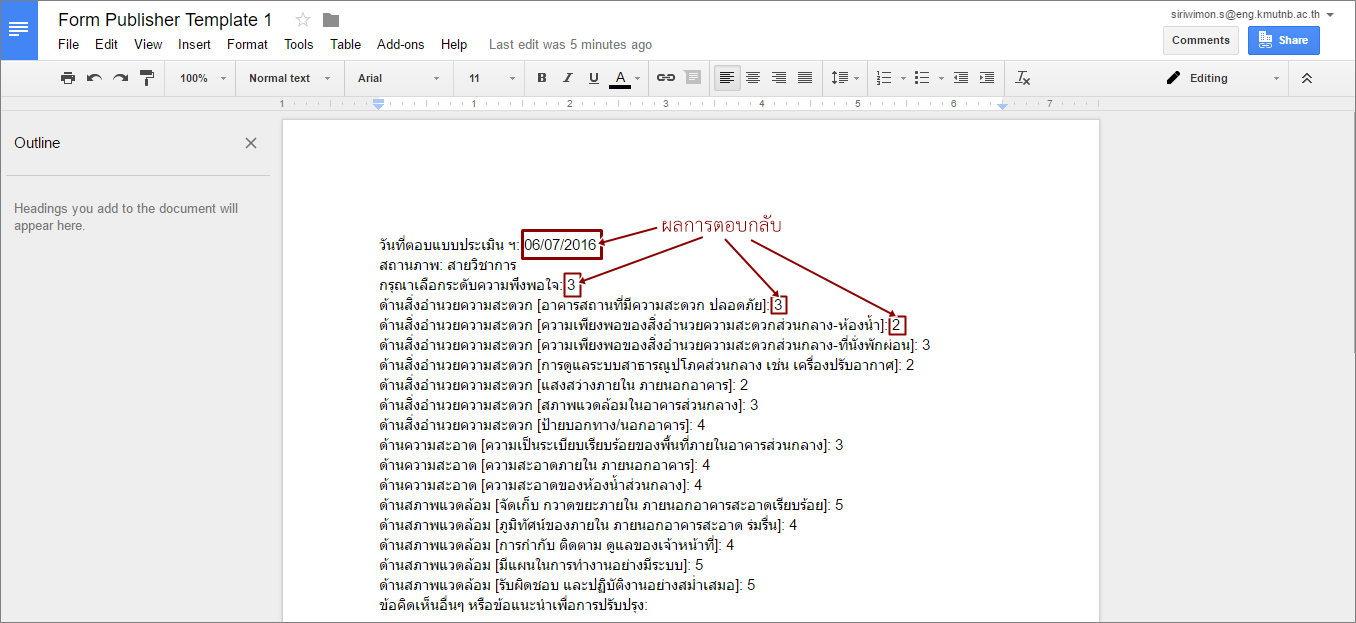
ตัวอย่างไฟล์ประเภท Documents
หากทำการแก้ไขไฟล์ต้นฉบับให้เหมาะสมกับการใช้งาน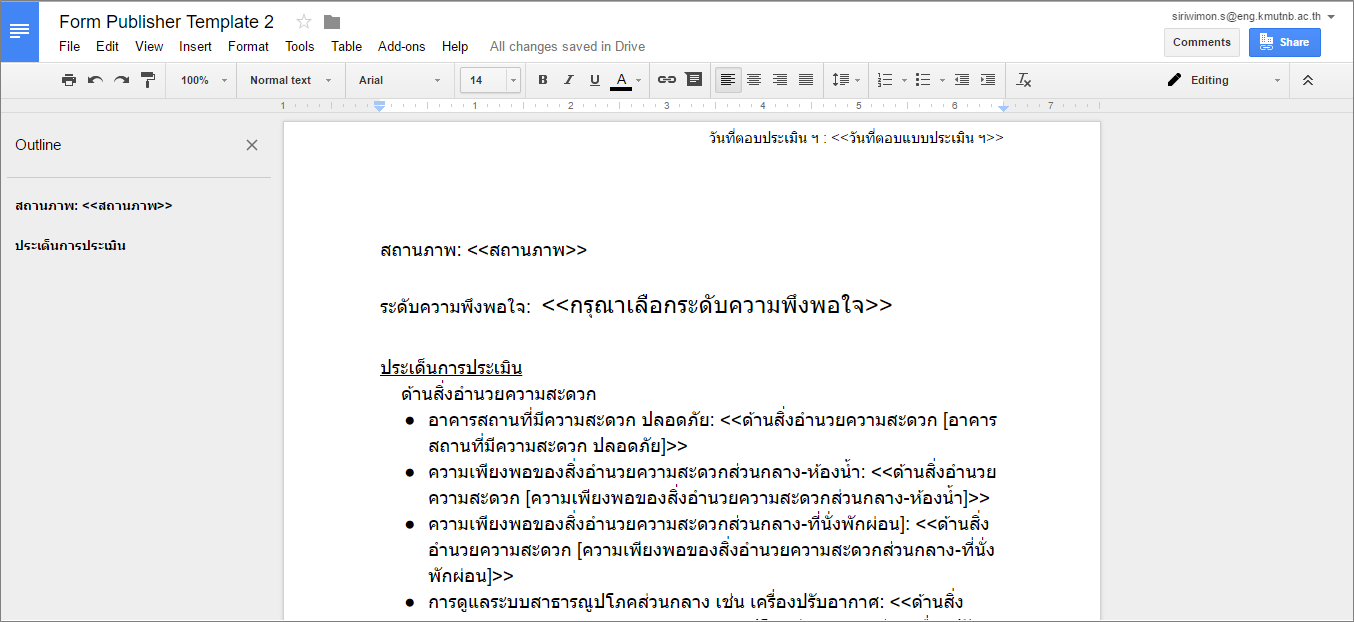
จะได้ไฟล์ผลการตอบกลับดังนี้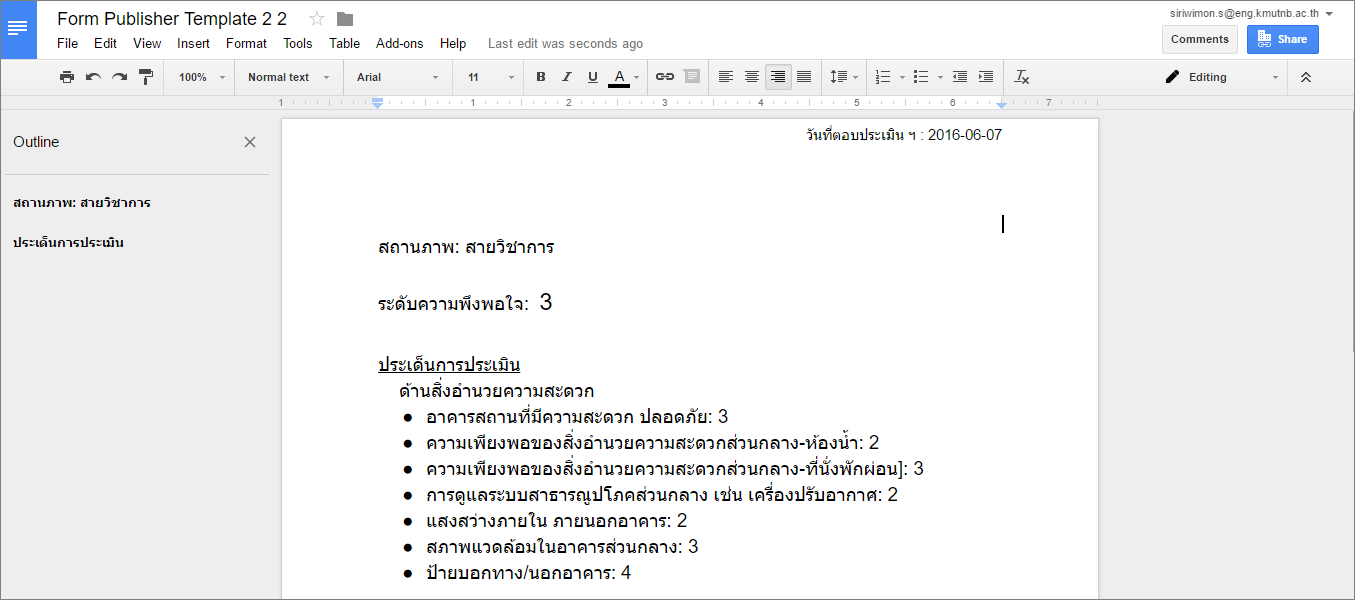
ตัวอย่างการเลือกไฟล์ประเภท Spreadsheets
ไฟล์ที่สร้างขึ้นมาใหม่จาก Add-ons Form Publisher อาจไม่เหมาะสมกับการใช้งาน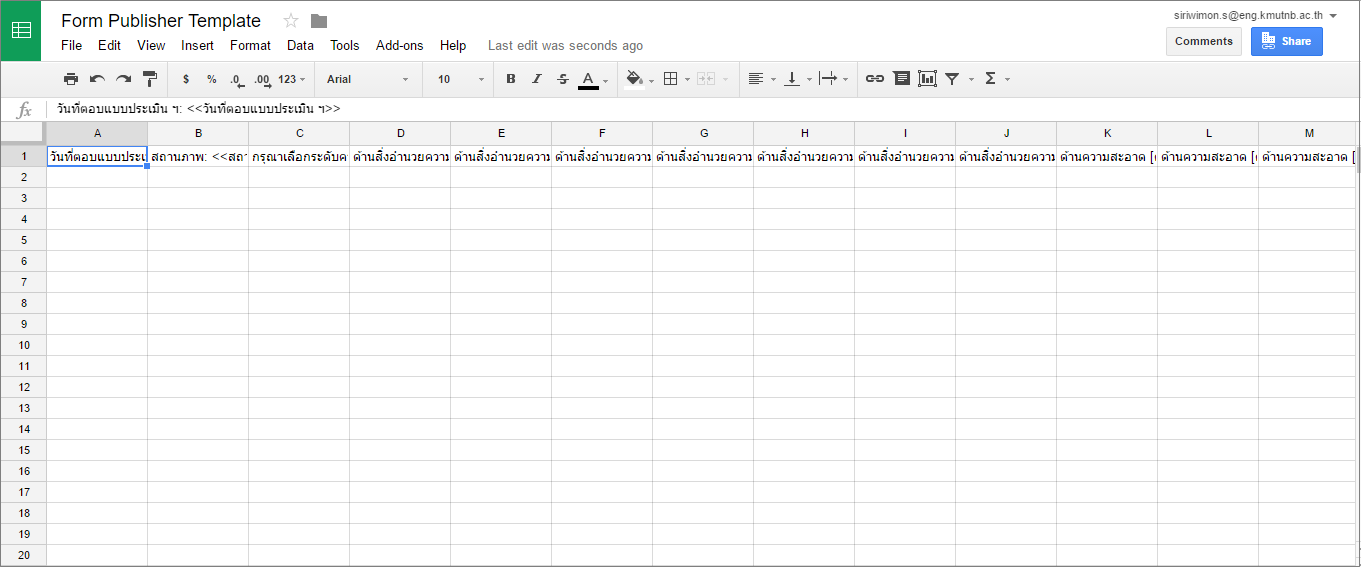 ทำการแก้ไขไฟล์ Spreadsheets
ทำการแก้ไขไฟล์ Spreadsheets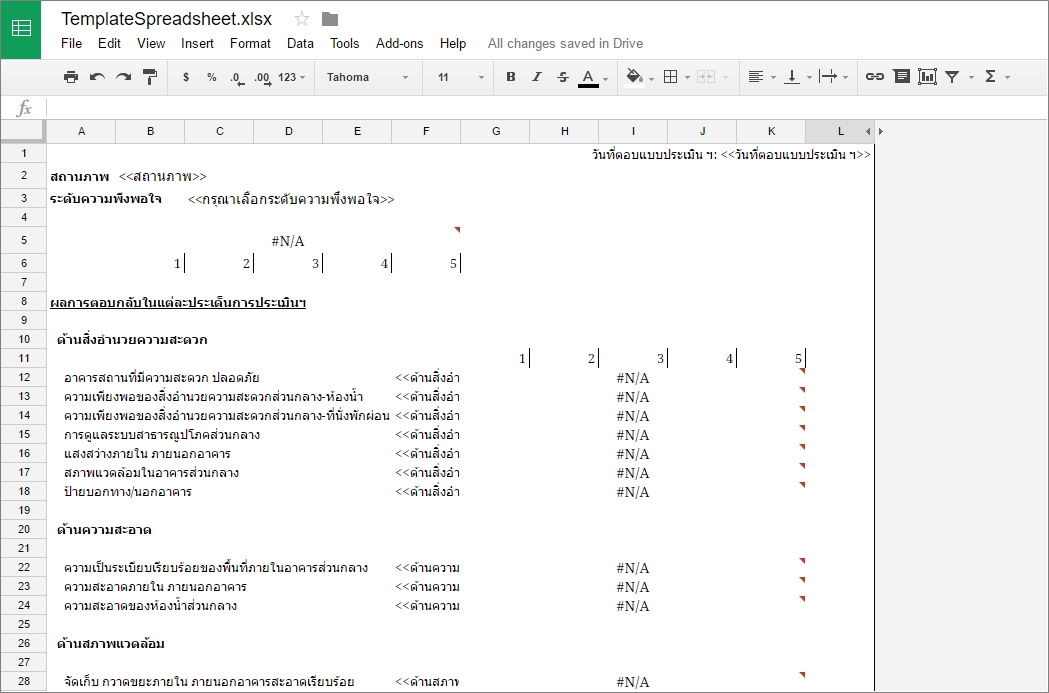
ไฟล์ผลการตอบกลับ